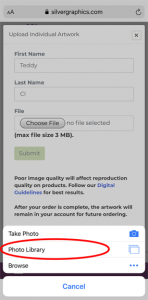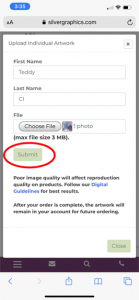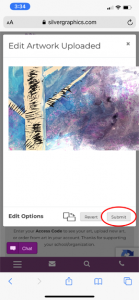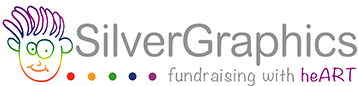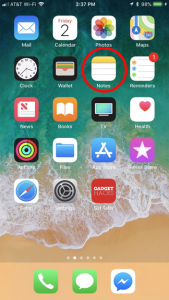
The best part about using Notes to scan your artwork is you already have this app on your phone as long as it’s iPhone 6S or newer. Follow these easy steps!
STEP 1: Adjust your Settings
This will save your scans as jpgs instead of pdfs. You cannot upload pdfs.
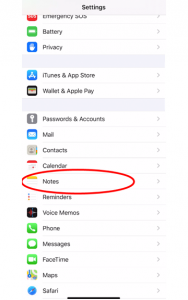
Go to Settings and select Notes
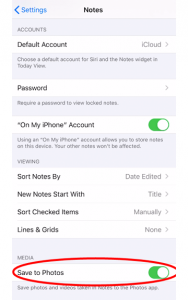
Turn on Save to Photos
STEP 2: Open the Notes App
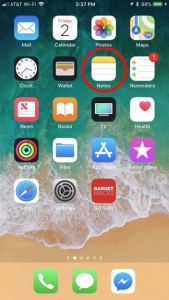
Open the Notes app on your iPhone
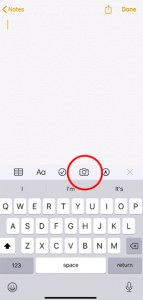
Start a new note and click on the camera icon
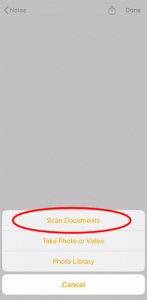
Choose “Scan Documents”
STEP 3: Scan your Art
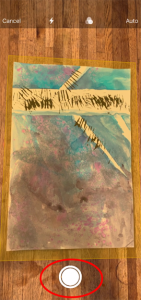
Take a picture of the drawing that you want to upload.
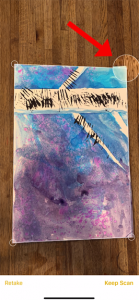
Adjust the frame to crop the edges.
STEP 4: Save your Scan

Click “Keep Scan” if you’re happy with your image.

Then click “Save”
STEP 5: Upload to your Order
Once it’s saved, it will appear in your photo album. Go to your school’s SilverGraphics Online Shop and enter your school’s Access Code. Choose your class and click on the UPLOAD NEW ART button. There you can upload your photo and place your order!