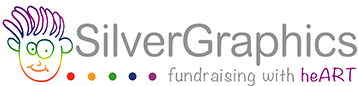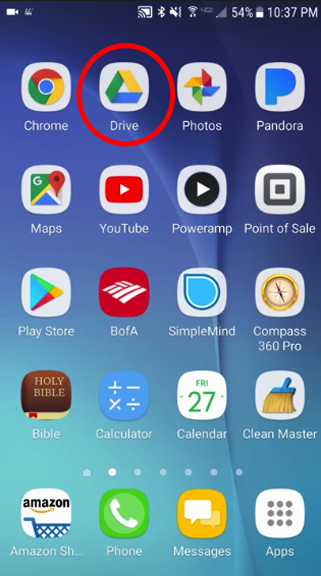
On most Android phones, the Google Drive app should already be installed! If not, you can simply grab it for free from the Google Play Store.
STEP 1: Open the Google Drive App
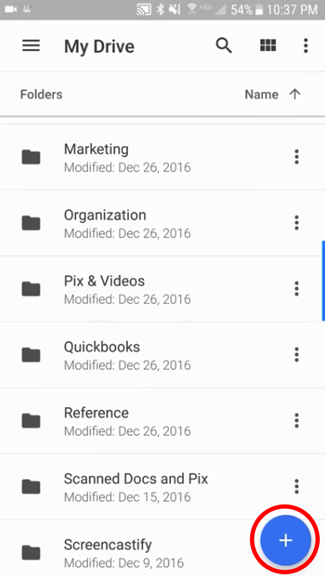
Click on the “plus” icon
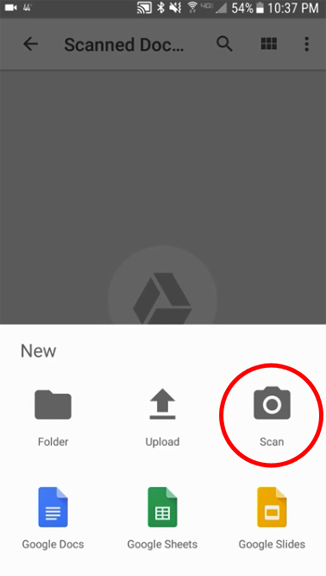
Tap the “scan” button (camera icon)
STEP 2: Scan your Art
In the screenshots below you can see the steps involved in capturing artwork.
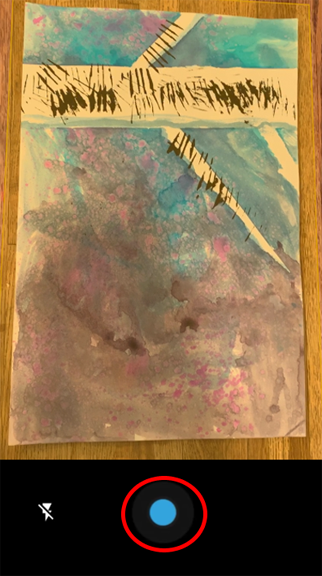
Take a picture of your art
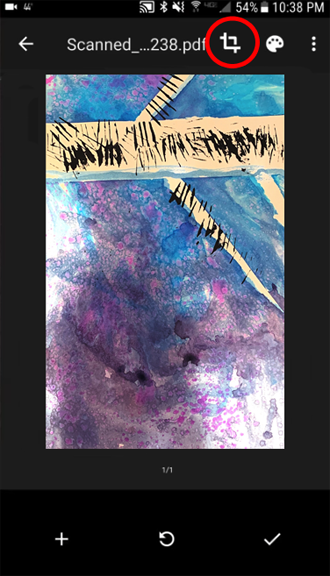
Tap the crop icon to crop out the background
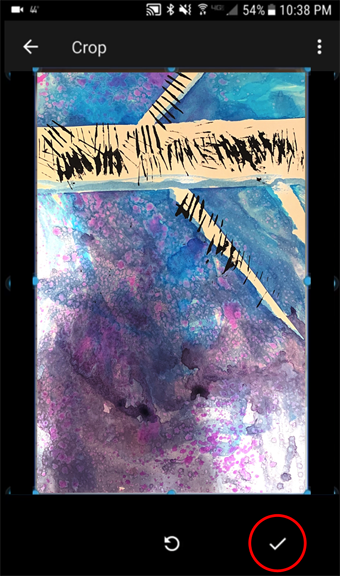
Tap the check mark to save your scan
STEP 3: Save your Scan
The scans on Google Drive are automatically saved as a pdf so you will need to convert it to a jpeg. You can do that here.
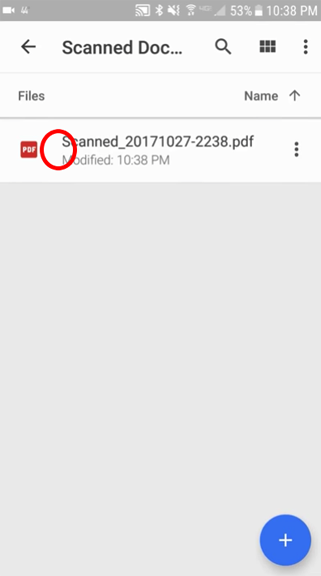
Tap on the saved scan
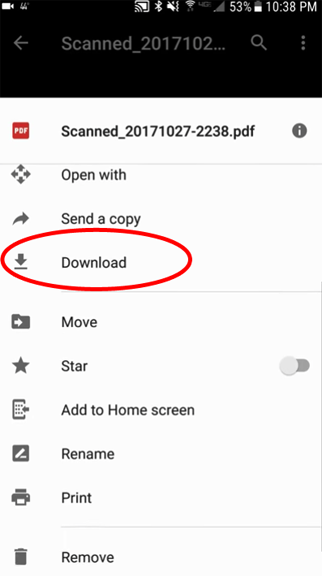
Download to your files
STEP 5: Upload to your Order
Once the file has been converted to a jpg, you can upload it to your computer or place your order with your phone. Go to your school’s SilverGraphics Online Shop and enter your school’s Access Code. Choose your class and click on the UPLOAD NEW ART button. There you can upload your photo and place your order!